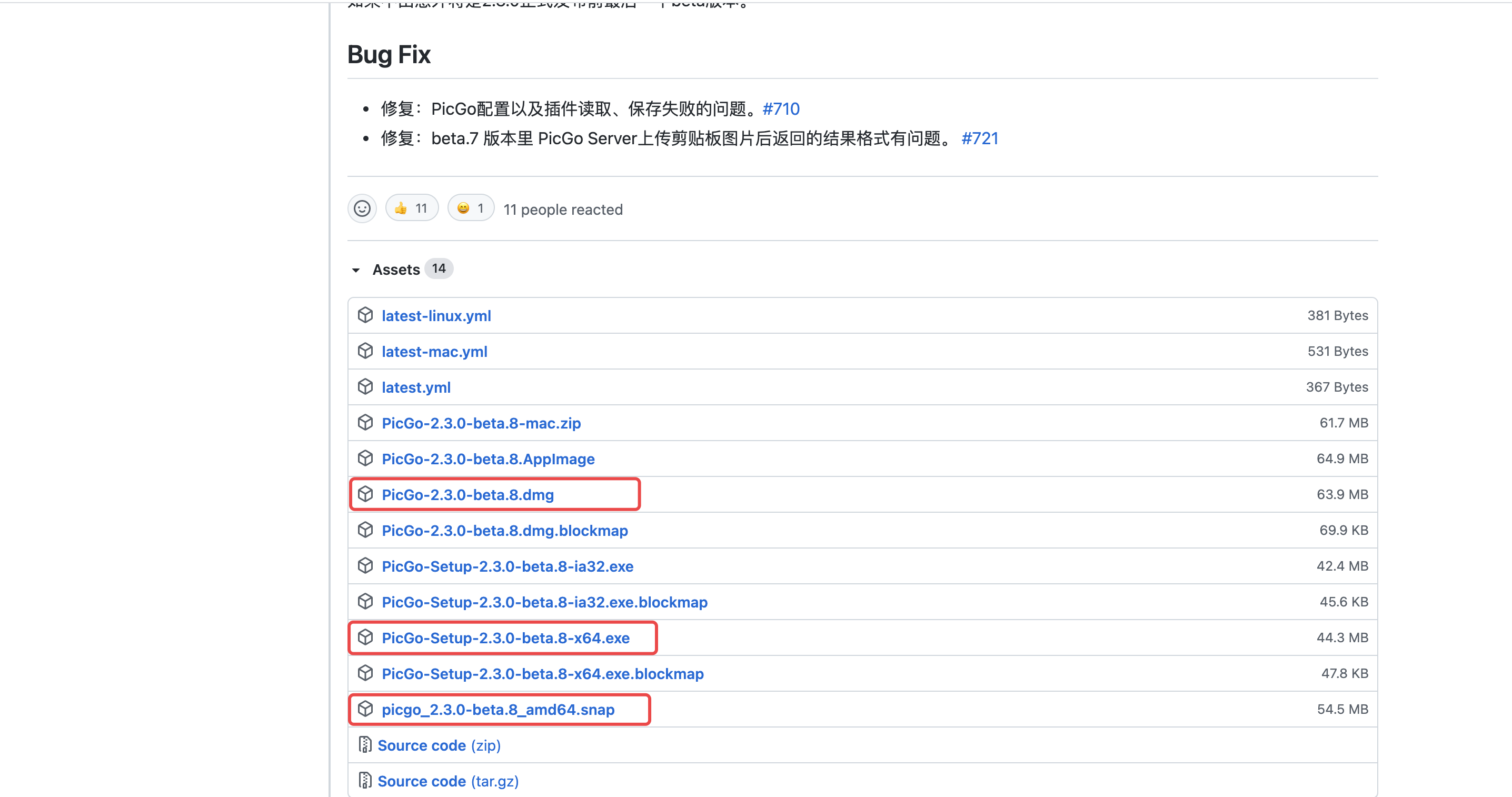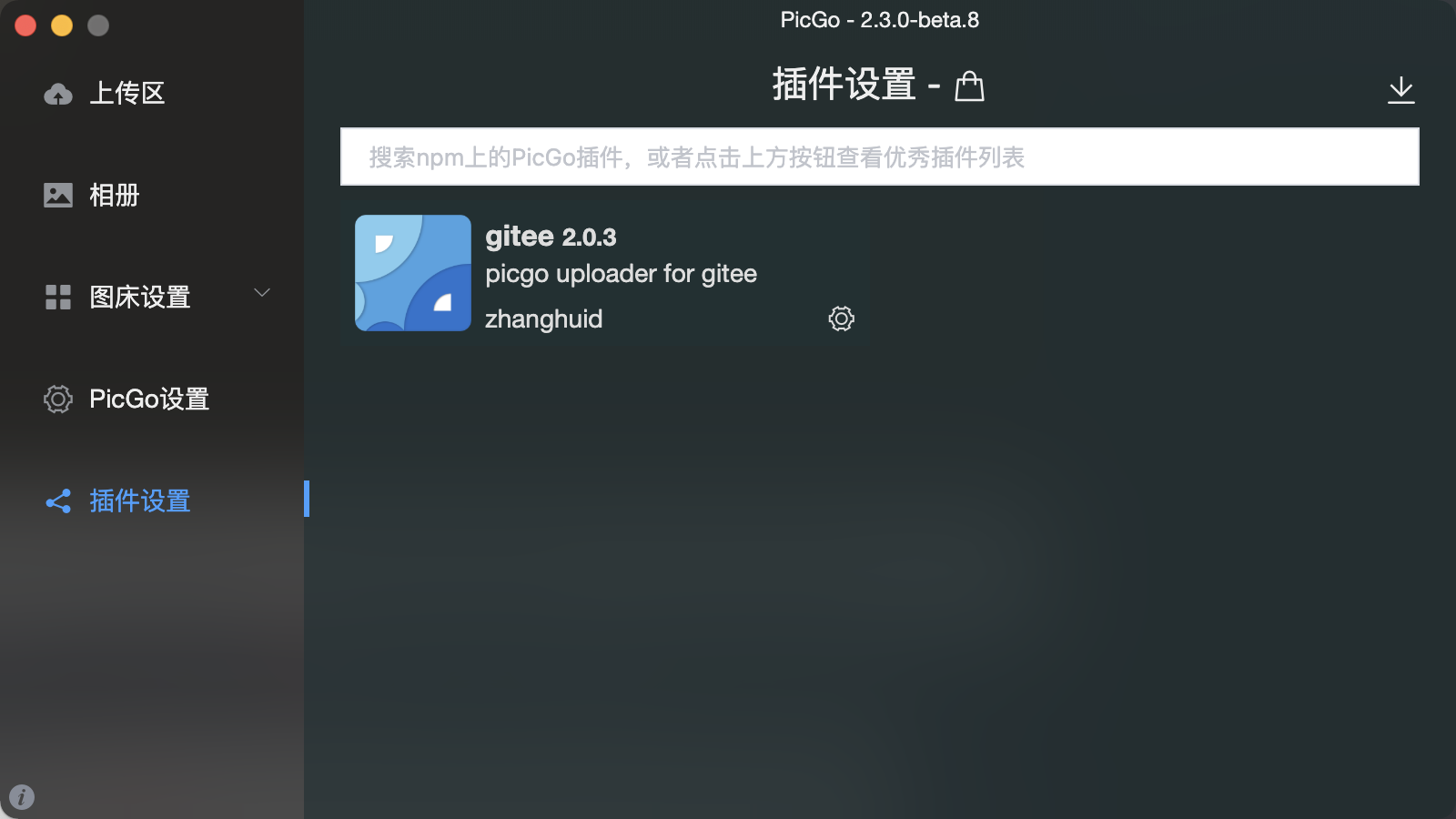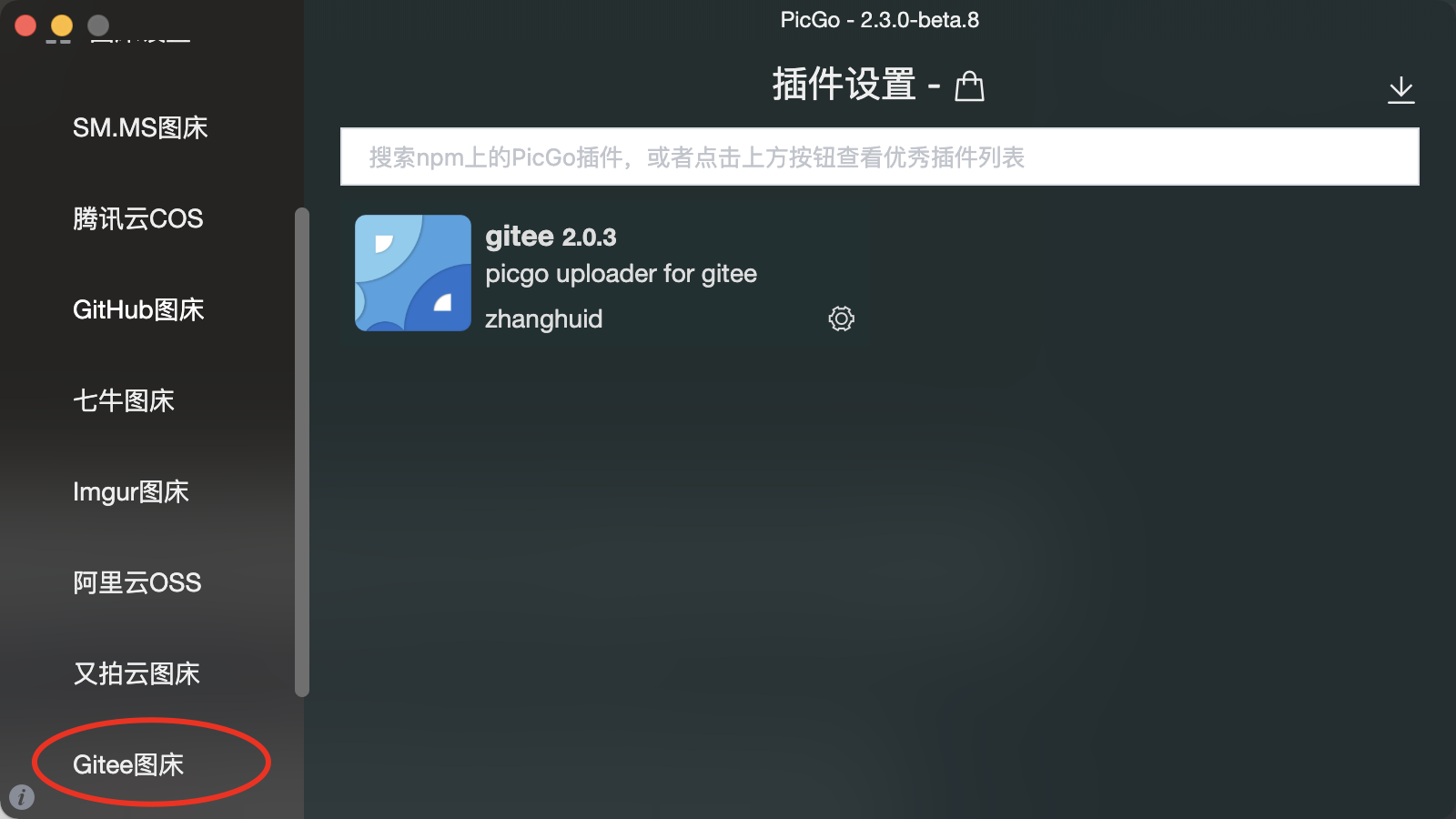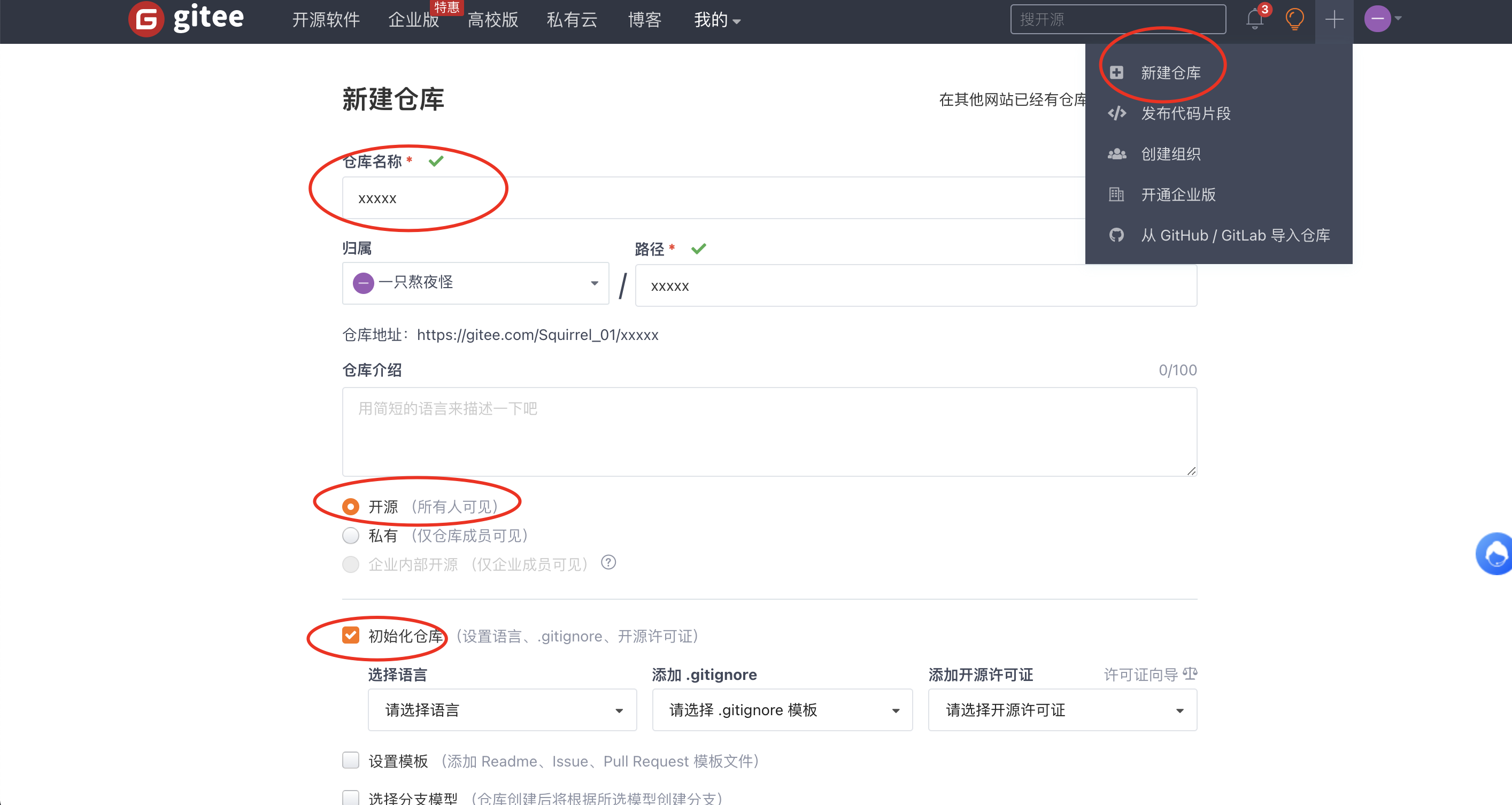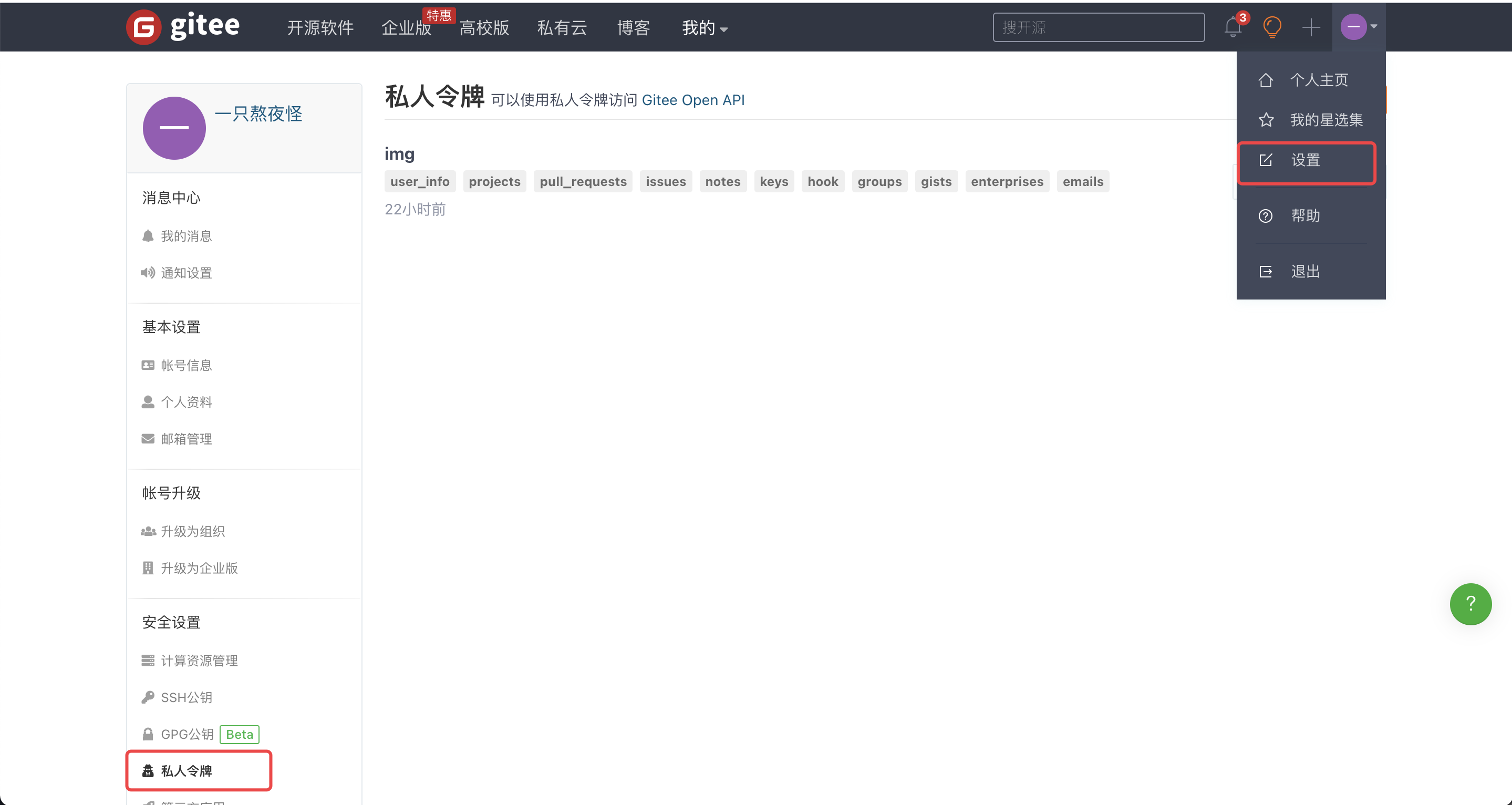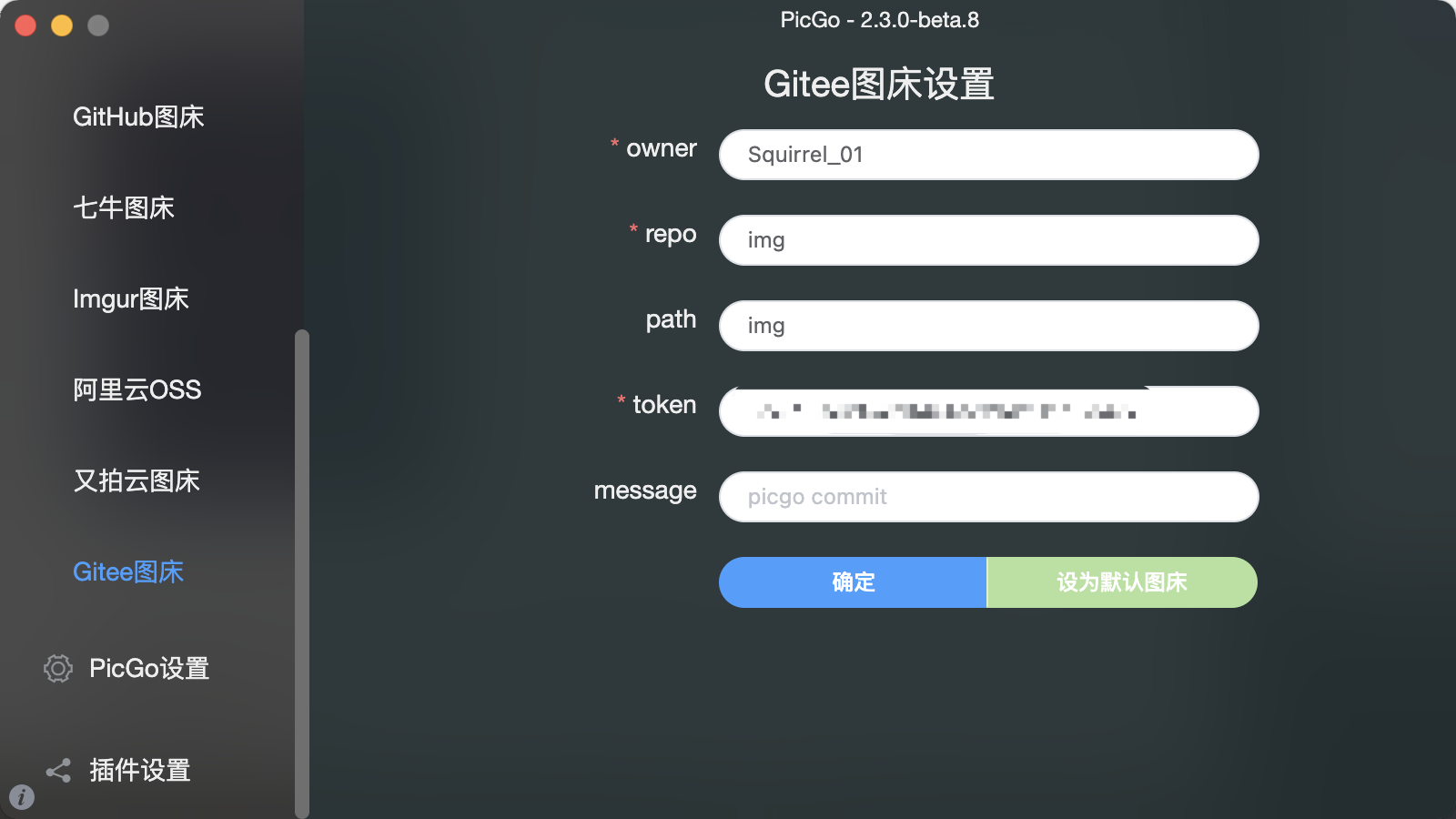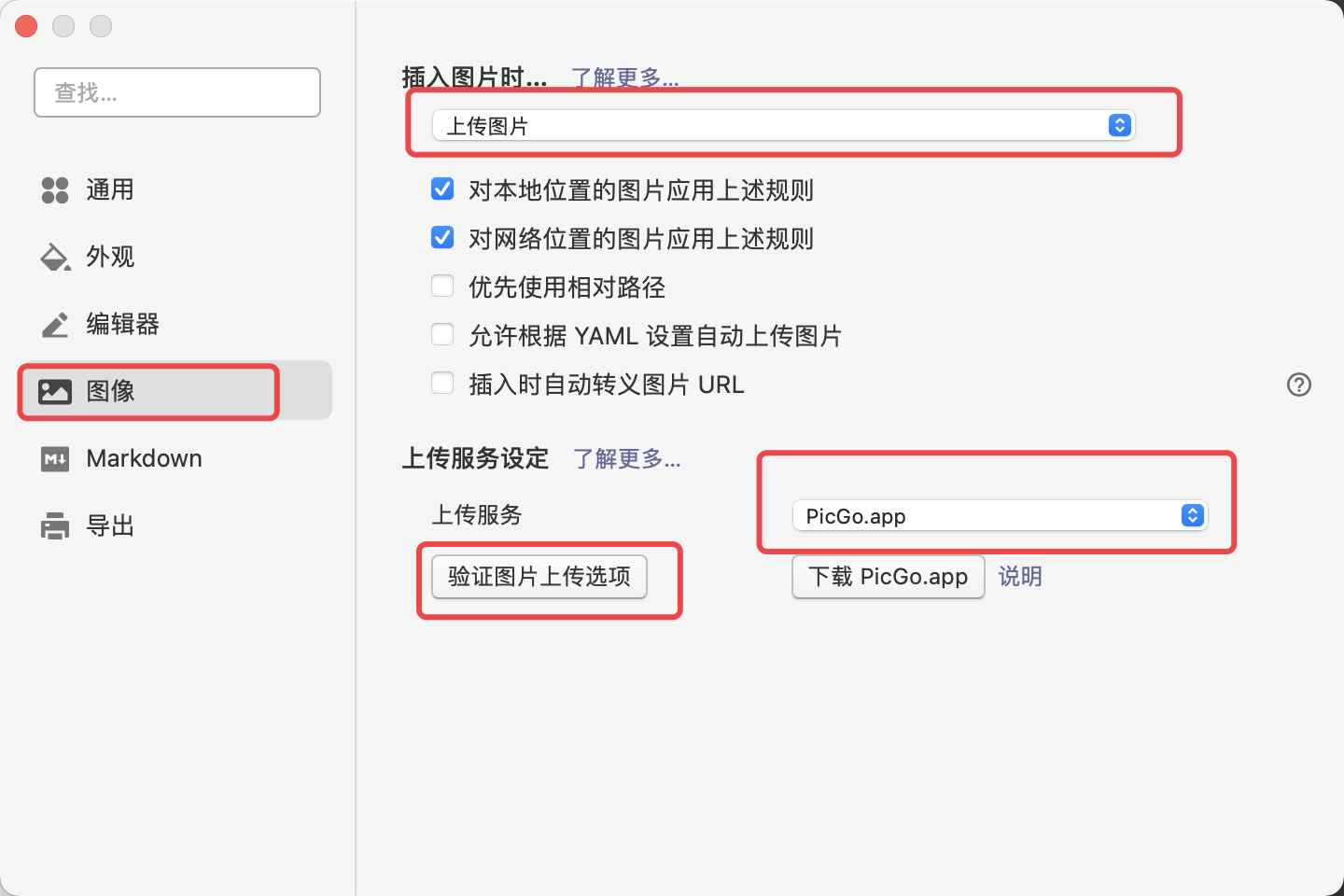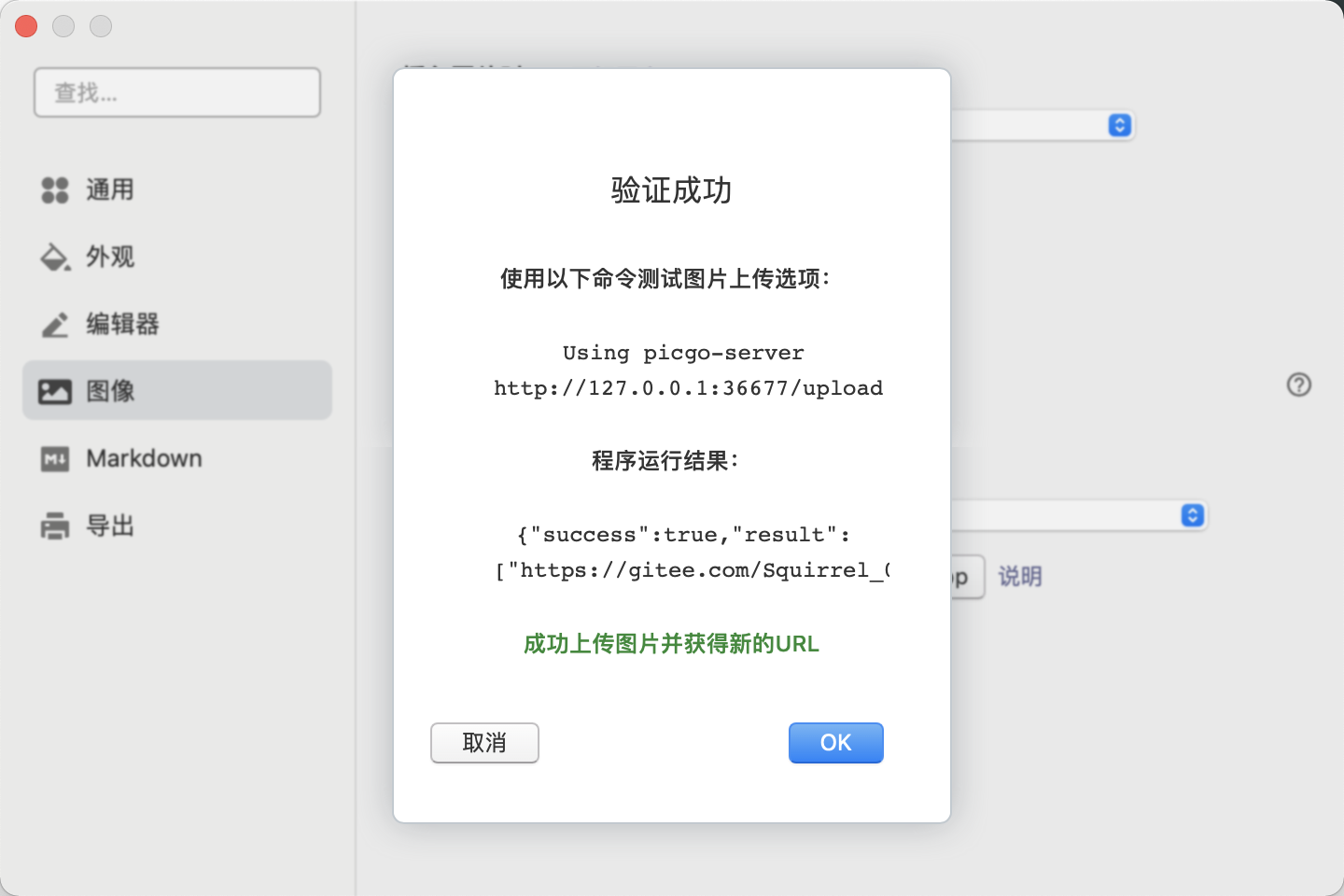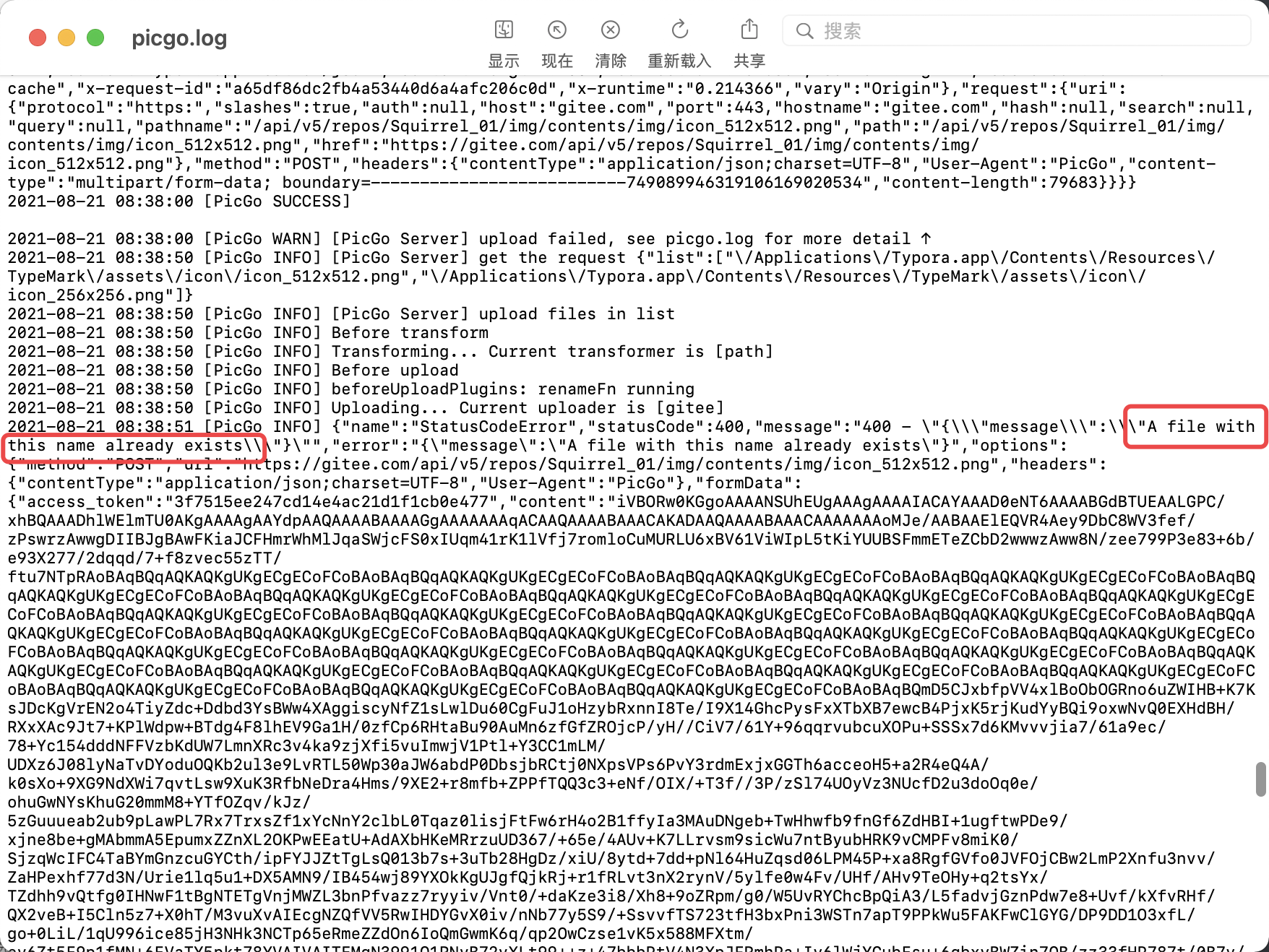hexo进阶
实现一些hexo的进阶操作
使用next主题美化
安装主题
Next主题的安装方式很简单,只需要在博客主目录下执行:
1 | git clone https://github.com/theme-next/hexo-theme-next themes/next |
然后设置站点配置文件_config.yml:
1 | theme: next |
即可将我们的Hexo博客主题替换为Next主题。
设置主题
进入到blog/themes/next目录会看到有一个_config.yml文件,打开它,每一项都有相应的注释介绍,按照自己喜好进行修改即可,这里不多介绍。
设置typora自动上传图片
我用的编辑器是typora,但是在插入图片的时候默认是存在本地,这样部署到远程之后这些图片是显示不了的。一种解决方案是每张图都上传到图床然后手动插入文章,但是略显繁琐,因此需要设置让编辑器自动帮我们上传图片
所需软件下载
我用的是PicGo+gitee的方式,这里如果用github就会因为网速原因有点卡。
首先下载PicGo,下载对应自己电脑的版本即可
然后解压安装balabala不谈
设置PicGo和gitee仓库
安装好打开软件,左边菜单最下边有一个插件设置,点进去搜索gitee,应该会有三个,全安装即可,我这里全安装了但是只显示出了一个。
安装好点图床设置,应该就会有gitee了
这时我们需要去gitee新建一个仓库
然后还需要去获取一个token。按下图进入,点生成新令牌,名字随便起一个就可以
现在需要回到PicGo设置界面,点击刚刚的Gitee图床选项,填入信息
Owner:Gitee用户名
repo:刚刚新建的仓库名
path:可有可无,和仓库名一样就可以
token:填入你刚刚申请到的token
然后点确定。点了就行,它没有什么保存成功的提示。。
设置typora
进入typora的设置点击图像栏,如图设置后点击验证一下
注意多次测试可能会验证失败。查阅PicGo.log发现提示文件已存在
只需要去PicGo软件的相册内删除他测试用的两个typora图标即可。
测试成功后你向typora文章内新增图片,它会自动帮你上传并更换连接。
Hexo保存图片到本地asset 文件夹
首先在config.yml文件中设置post_asset_folder = true
With asset folder management enabled, Hexo will create a folder every
time you make a new post with the
hexo new [layout] <title> command. This asset folder
will have the same name as the markdown file associated with the post.
Place all assets related to your post into the associated folder, and
you will be able to reference them using a relative path, making for an
easier and more convenient workflow.
然后每次新建post都会有一个对应的文件夹。之后需要在typora里设置插入图片时需要复制到自定义文件夹./${filename}中,这样每当插入图片的时候都会把图片放到asset文件夹里。
要想在生成的博客中显示图片不能使用传统的!{}表示图片,需要有两种方式,一种是hexo3自带的tag plugins实现:
1 | {% asset_path slug %}//显示当前图片路径 |
还有一种方式是使用hexo-renderer-marked实现
1 | _config.yml |
hexo新建文章后自动打开
每次使用hexo new xxx
命令后它会在source文件夹下新建一个文章,还需要再用命令行或者手动来打开文件,同样略显繁琐,所以尝试使用node.js来完成自动化新建打开。
进入blog文件夹,新建一个目录名为scripts,在里边新建一个js文件,名字随意。
编辑这个js文件,写入以下监听事件
1 | var exec = require('child_process').exec |
这里open也可以换成code(如果你用的是vscode来编辑文章),注意open后边有一个空格,不要漏了。
然后在terminal里使用hexo new xxx命令后他就会自动新建并打开文件辣,可以直线提升100%的效率~
补充功能以增加hexo使用效率
在家目录下编辑.zshrc文件,添加以下别名
1 | alias hexo='func(){ cd ~/study/newblog/source/_posts/ && hexo $1 $2 && sh new.sh && cd ~};func' |
增加四个新功能:
- 在任意目录下使用hexo 命令
- 使用hexo-find来搜索某一个文章
- 使用hexo-open打开某一篇文章(无需输入后缀)
- 使用hexo-rm删除某一篇文章(无需输入后缀)